Questo non è il primo articolo che scrivo dedicato a Zoom, l’applicazione sempre più famosa per effettuare videoconferenze e videochiamate con molti partecipanti. In questo post però, voglio condividere con te una piccola guida che ti aiuterà ad ottenere una delle cose più ambite su questo software. Che cosa? Cambiare lo sfondo virtuale della tua registrazione a video.
Sono sicuro che ne hai già sentito parlare e che forse hai visto qualcuno che partecipava ad una diretta su Zoom insieme a te con uno sfondo divertentissimo, che ti ha generato un certo senso di invidia. Dopo che avrai letto questo articolo non solo saprai farlo anche tu ma ti indicherò dove puoi reperire decine e decine di sfondi virtuali davvero fighissimi.
Che tipo di immagini accetta Zoom per cambiare il background
Innanzitutto iniziamo parlando come parla Zoom. Lui chiama lo sfondo del tuo meeting Virtual Backgrounds e a parte l’inglese si tratta di un’immagine che deve avere delle caratteristiche precise per essere accettate dall’applicazione e vedersi bene a monitor. Queste sono le specifiche che devi tenere presente.
I formati dell’immagini accettate:
- JPEG, JPG, BMP
- 1280×720 pixel
I formati dei video accettati:
- mp4, mov
- 360p, 720p, 1080p
Questi sono i riferimenti che ti servono anche nel caso tu decidessi di crearti uno sfondo virtuale personalizzato con un software di fotoritocco. Fai attenzione ad un particolare però. Se lo sfondo virtuale che hai scelto non ha un colore omogeneo ed è pieno di particolari, con la luce sbagliata, potrebbe capitare che crei delle distorsioni a video ed escluda parte del tuo volto o dei dettagli della tua figura.
Per questa ragione Zoom ti suggerisce di optare per un green screen da porre dietro alla tua figura e poi caricare il tuo Virtual Backgrounds. Se farai in questo modo, il risultato finale è davvero incredibile. Potresti in un attimo essere proiettato su una spiaggia caraibica o sul cucuzzolo di una montagna.
Come si cambia lo sfondo virtuale su Mac e Windows
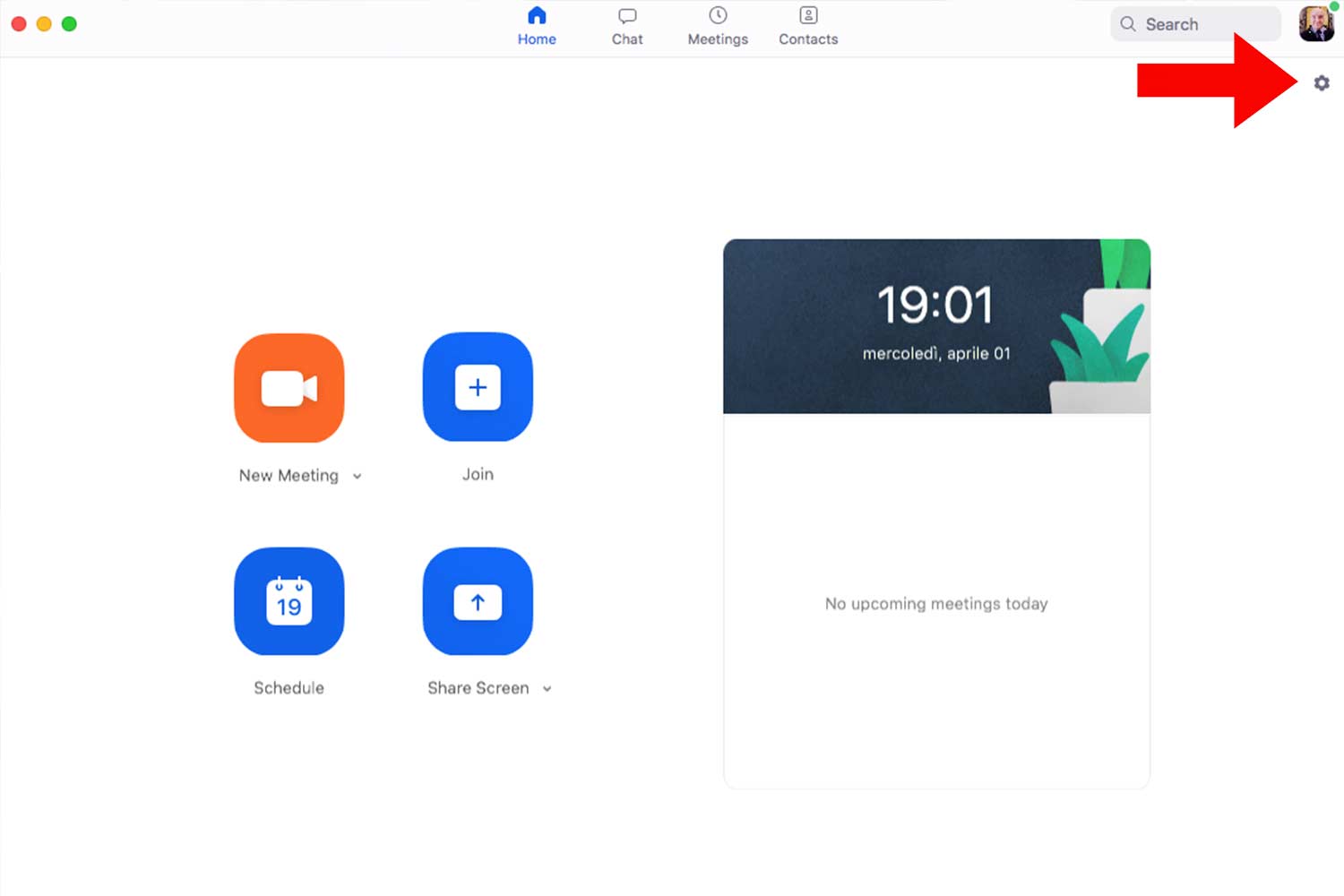
Dato che Zoom può essere installato sia su piattaforma Mac che Windows è importante che io ti spiego come farlo in entrambi i casi. Iniziamo con il procedimento da seguire se stai utilizzando un computer. Per prima cosa devi cliccare sull’icona che trovi nella parte alta a destra dell’applicazione Zoom. Si tratta di un’icona a forma di ingranaggio e che solitamente indica le impostazioni del software.
Ti si aprirà una schermata con una barra laterale nel quale compare proprio la voce Virtual Background. Devi cliccare quella impostazione ed avrai accesso ai vari controlli. Fai attenzione a disattivare o attivare la casella di spunta in basso dove vedrai scritto “I have a green screen”. Attivala solo se ce l’hai perchè altrimenti il risultato sarà pessimo.
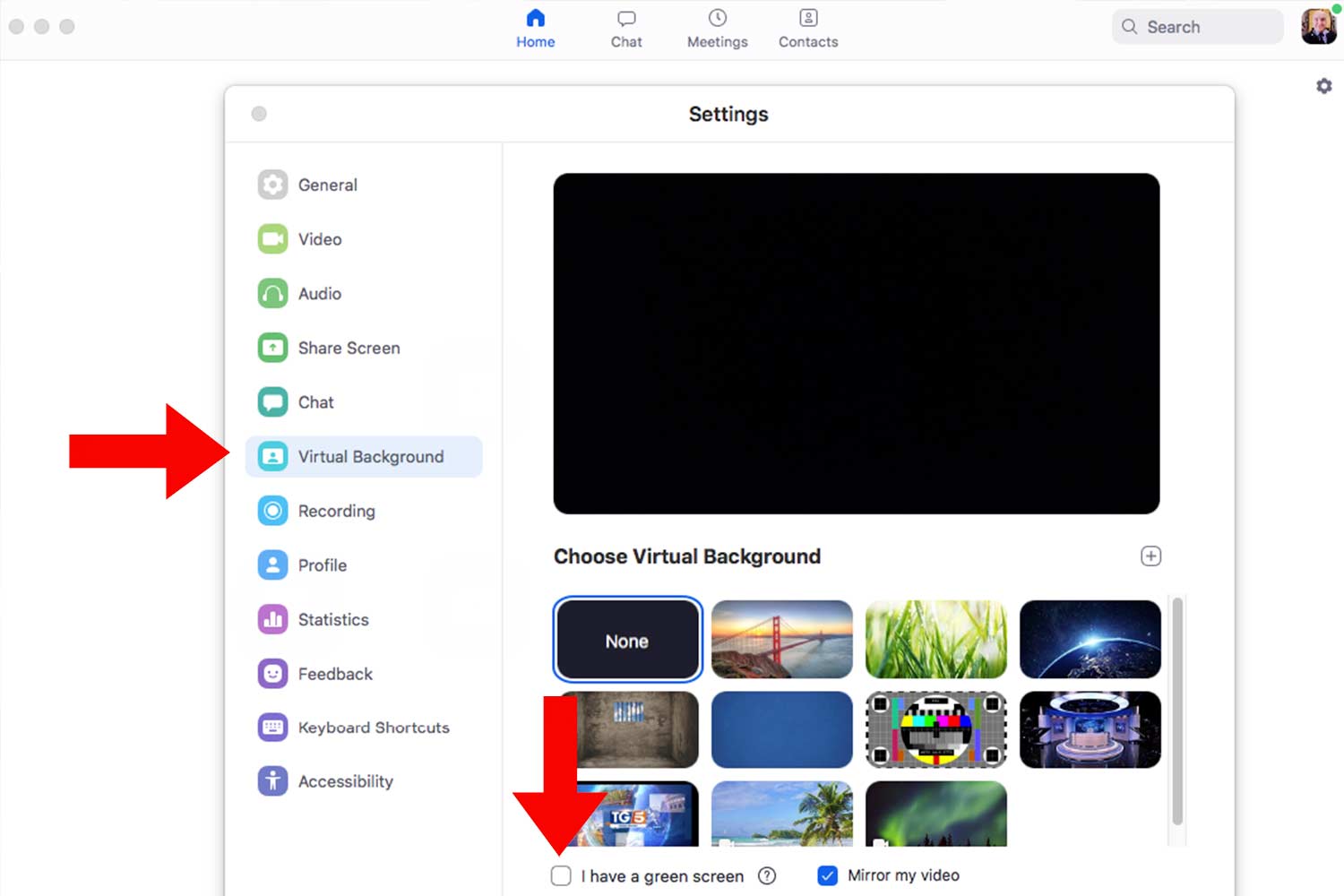
Zoom ti proporrà alcuni sfondi virtuali di sistema ma ti basterà guardare bene sul monitor per scorgere sotto l’immagine della tua inquadratura un piccolo pulsante con il simbolo “+”. Si tratta del comando per aggiungere immagini o video al tuo sfondo virtuale. Segui attentamente le specifiche di cui ti ho parlato sopra e ti sarà facile farlo.
Cambiare il Virtual Background su dispositivo mobile (solo su iOS)
Tranquillo che puoi farlo anche sul tuo smartphone o tablet. L’unica differenza sostanziale è che per farlo devi essere entrato in un meeting attivo. Non puoi farlo, come avviene sul computer anche quando sei offline. Innanzitutto devi sapere che potrai farlo solo sui dispositivi Apple con sistema operativo iOS e non su quelli Android. Mannaggia!!!
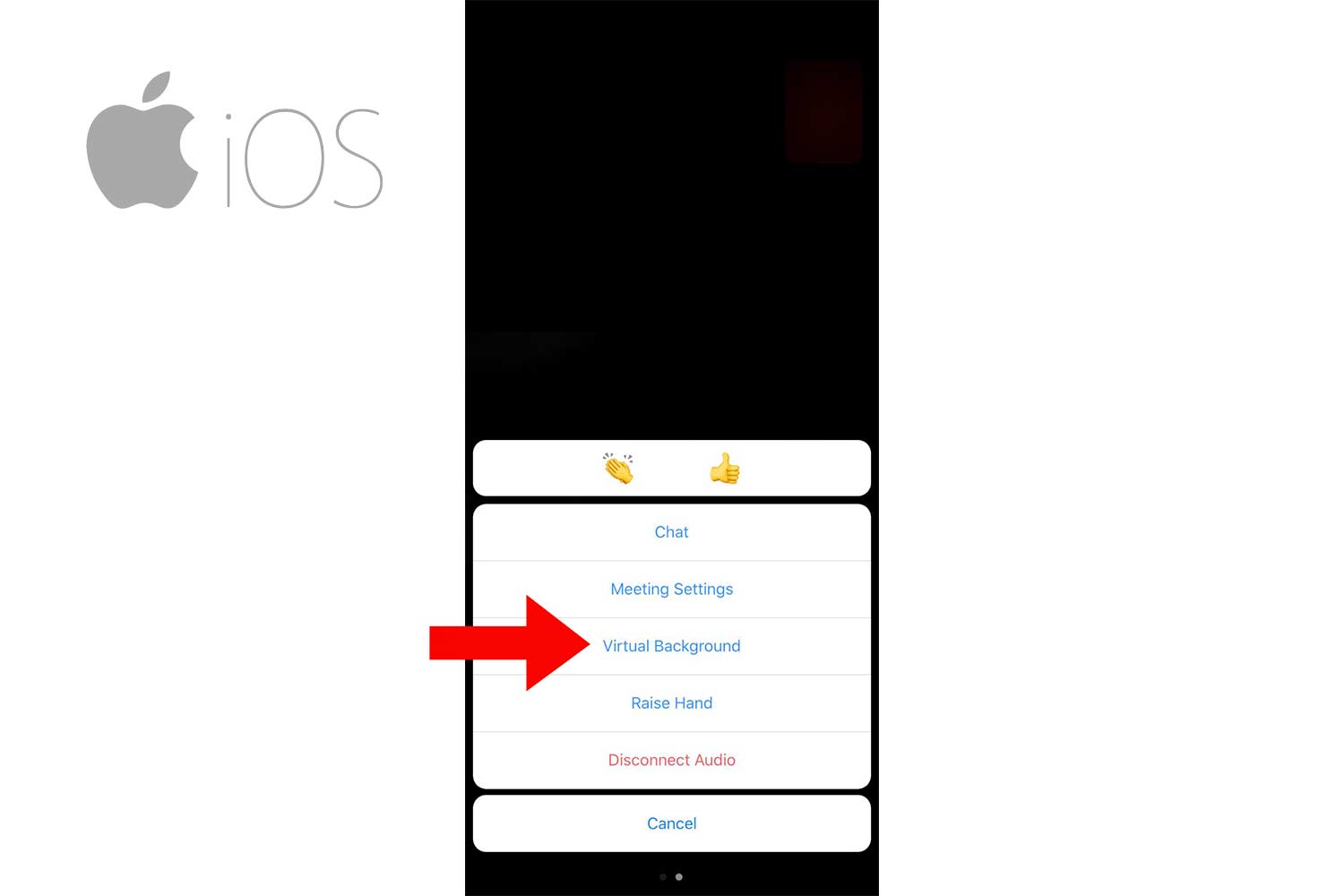
Dopo esserci rimasto male come me per questa evidente sconfitta per tutti gli androidiani, resta il fatto che per attivare il tuo sfondo virtuale su Zoom da cellulare o tablet devi necessariamente essere già entrato in un meeting. Poi, una volta entrato, ti basterà andare sui 3 puntini che indicano le opzioni del meeting a cui stai partecipando e cliccare su Virtual Background. Ovviamente, tieni presente che questo è possibile se l’Host della videoconferenza non ha pensato bene di disattivare questa opzione sul meeting a cui stai partecipando.
Dove puoi trovare centinaia di sfondi virtuali per Zoom
Ora non resta che svelarti dove puoi trovare decine e decine di sfondi virtuali per divertirti con gli amici o rendere più creativo il meeting a cui stai partecipando su Zoom. Ecco qui alcuni link che troverai davvero molto utili:
Poi vi segnalo un sito, pensate bene, nato appositamente per raccogliere sfondi per Zoom in modo specifico. Si chiama infatti zoomeetingbackgroung.com ed è davvero bene fatto. Grafica accattivante e molto semplice da seguire per scaricare il tuo sfondo virtuale preferito. Ora non vi resta che provare e dare libero sfogo alla vostra creatività.











Onore a questa guida, per ora L’UNICA che ho trovato ricca, chiara ma soprattutto accurata! UNICA perchè finora solo qui viene detto che per ora la funzione Sfondo su Android non c’è. Uso Zoom su pc e smartphone Android, a leggere tutte le altre guide pensavo il mio Android avesse un difetto. Top
Grazie Marco, continua a seguirmi. Se hai una domanda a cui non trovi risposta o un argomento che ti piacerebbe approfondire dimmelo pure e vedrò di scriverci un articolo sopra. A presto!
salve, io purtroppo non riesco a trovare l’opzione virtual background sul mio IPad air2. Cliccando sui tre puntini non appare così come non appare nelle impostazioni.
Posso risolvere in qualche modo?
Grazie
Ciao Maria,
purtroppo dopo gli ultimi aggiornamenti è impossibile farlo come prima. Mi spiace… puoi farlo solo da PC.
Non riesco a togliere la spunta a “i have a green screen” sul Virtual Background di ZOOM. Il sistema mi segnala il seguente errore: “your computer dosen’t meet the minimum requirement ti use this feature without a green screen background”. Grazie
Ciao Canio,
non è un’anomalia ma semplicemente il sistema ti affisa che la tua scheda grafica non supporta i requisiti minimi per togliere la spunta. E’ tutto corretto!
neanche io riesco a toglierlo
Cosa non riesci a togliere?
Grazie alla tua guida sono riuscito a capire come impostare uno sfondo virtuale su zoom, peccato che l’immagine risulta essere capovolta utilizzando uno sfondo personalizzato. Sai dirmi perché? C’è un modo per evitare questo fastidioso problema che mi impedisce di utilizzare uno sfondo virtuale personalizzato?
Utilizzo Zoom su un iMac con macOS HighSierra 10.13.6.
Grazie.
Direi che quello che mi dici è da riferirsi più a qualcosa che riguarda la tua webcam che a Zoom. Se hai installato l’ultima versione ricorda che per attivare correttamente il virtual background è essenziale che il PC abbia ottime prestazioni. Se non fosse cosi senza un green screen il risultato è pessimo.
Ciao Andrea gentilmente potresti dirmi se è possibile inserire un’immagine in movimento in virtual background? Inoltre vorrei sapere come mai i video messi in share vengono visti a scatti dagli altri utenti, mi consigli un formato leggero che possa rendere più fluida la visibilità? Grazie mille in anticipo, buona giornata. Antonio
Devi sempre selezionare le due caselle di spunta in basso quando attivi la funzione sharing.
Ciao, volevo chiederti una cosa. E’ possibile personalizzare la stanza dove si effettua il meeting ? Cioè, possono creare uno sfondo personalizzato dell’intero schermo sul quale andare a posizionare i miei 3-4 piccoli schermi dove visualizzare i partecipanti al meeting ?
Tu puoi cambiare le impostazioni del tuo schermo ed estenderlo a quanti schermi vuoi. Fai attenzione perchè non tutti i PC hanno l’hardare per supportare il massimo di 49 partecipanti. Inoltre non puoi modificare la stanza in altro modo. Se volevi intendere qualcosa di specifico spiegami meglio per favore.
Ciao , e grazie per le tue info
non riesco ad aggiungere i video ,(da Pc) sul simbolo + ho solo immagini perché?
Fai sempre attenzione che i video che carichi abbiano le dimensioni e l’estensione richiesta da Zoom.
Ma esiste almeno un modo per farlo su Android.
Se hai un link per farlo mandamelo. Grazie.
No al momento non si può fare su Android.
anch’io come canio non riesco a togliere la spunta da “i have a green screen”,mi segnala lo stesso errore detto da lui.Non riuscendo a toglierla pero’quando metto uno sfondo il mio viso si confonde con lo sfondo e non risulta ben visibile.c’è modo di ovviare a cio’?
Ciao Elisabetta,
purtroppo il tuo non è un problema di applicazione ma una mancanza di risorse hardware necessarie che Zoom non riconosce nel tuo PC e che non ti permettono di disattivare il green screen. Se lo desideri trovi tutto nei dettagli qui:
aspetto la risposta per andrea meini,vorrei poter abilitare il mio pc per farmi usare lo sfondo virtuale ,anche la mia immagine si confonde con lo sfondo,praticamente sembro un’apparizione mistica!
Ciao Monica,
per abilitare il tuo sfondo virtuale devi solamente cliccare su impostazioni video e nella nuova versione troverai i filtri già preimpostati. Sei sicura di avere aggiornato la versione di Zoom nuova?
si scusate ma zoom non mi permette di mettere uno sfondo virtuale animato perchè non supporta il formato mp4. come faccio?
Ciao Matteo,
con la versione 5.4.1 non esistono più se non altro che i filtri virtuali già predisposti. Prova quelli!